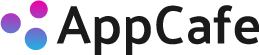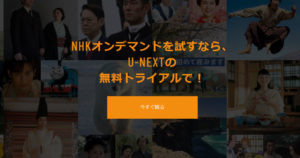日本最大級の動画配信サービスである「U-NEXT(ユーネクスト)」ですが、スマホやタブレットで手軽に動画や雑誌が楽しめるので、非常に重宝しています。
U-NEXTは、その動画数の多さが特徴でもありますが、もう一つ非常に便利な機能があります。
それは、ダウンロード機能です。
「仕組みや使い方が分からない」という方や、今まで知らずに「U-NEXTってダウンロード機能はあるの?」と思って設定を見直してみたけど、見つからなかったという方も、もしかしたらこの記事を読まれているかもしれません。
そんな方に分かりやすく、U-NEXTの動画をダウンロードする方法をご紹介したいと思います。また、その際に発生しやすいエラーや注意点についてもあわせて解説しますので、ぜひ最後までお読みいただけると幸いです。
U-NEXTのダウンロード機能とは?
ダウンロード機能とは、U-NEXTの動画を自分のスマートフォンやタブレットに保存する機能の事です。例えば、自宅でダウンロードしておいた動画を外出先や移動中に視聴することができます。
また、一度ダウンロードしてしまえば、通信料を気にすることなく電波の届かないところでも動画視聴が可能となります。
U-NEXTで動画をダウンロードする方法
では、ここからはU-NEXT動画をダウンロードする方法をご紹介していきます。
まずは、ダウンロードしたい作品を開きます。
少し下にスクロールすると、「ダウンロード」もしくは「エピソードを選択」と表示されているかと思います。
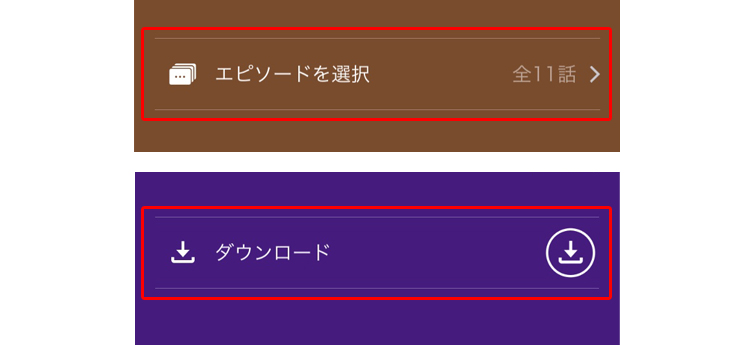
「ダウンロード」と表示されている場合は、右のダウンロードアイコンをタップすればダウンロードが開始されます。あとはダウンロードが100%になるのを待つだけです。
表示が「エピソードを選択」となっている作品の場合は、ドラマなど話数が複数の場合やシリーズ化されている映画などが対象です。「エピソードを選択」をタップすると、画面右上に「ダウンロード」アイコンが表示されているので、こちらをタップします。
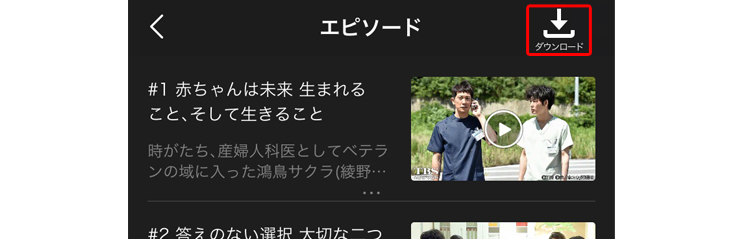
すると、「選択してダウンロード」となりますので、ダウンロードしたいエピソードのダウンロードアイコンをタップしていきます。
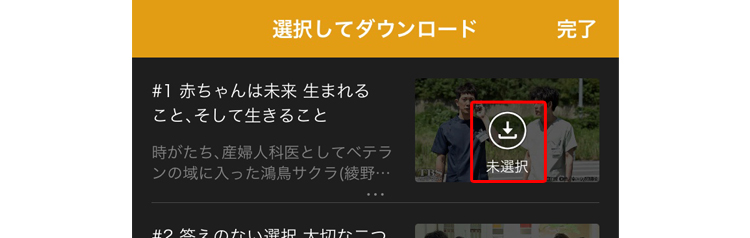
選択後、右上の「完了」で順次ダウンロードされていきます。
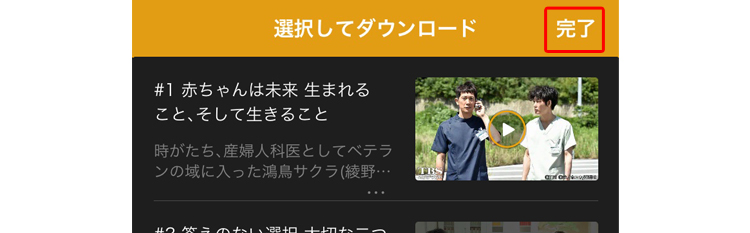
※「ダウンロード」とも「エピソードを選択」とも表示されていない場合
もし、どちらの文言も表示されていない場合、考えられるのは3パターンです。1つ目は、「アプリ」以外を使用している場合です。ダウンロード機能は、iOSやAndroidの「アプリ」限定の機能です。つまり、PCやスマホやタブレットの「Webブラウザ」で視聴している方は、この機能を使う事が出来ません。
もし、アプリ版をダウンロードしたいという方は、下記リンクからダウンロードできます。
iOSの方(iPhone,iPad):「U-NEXT」をApp Storeで
Androidの方:U-NEXT/ユーネクスト:映画・ドラマ・アニメなど見放題 – Google Play のアプリ
もし、初めてアプリ版を使用するという方はいくつか注意点がありますので、ぜひこちらの参考記事もあわせて読んでみてください。

2つ目は、「ダウンロードに対応していない作品」であることです。U-NEXTでは、すべての作品をダウンロードできるわけではありません。もし、アプリを使用しているにもかかわらず、表示されないという場合は、他の作品で試してみてください。
それでも表示されないという場合は、3つ目のパターンです。「OSのバージョンが低い」可能性があります。スマホやタブレットで使用しているOSをアップデートしてみてください。
ダウンロードした作品を視聴する
ダウンロードした作品を視聴する場合は、画面左上のメニューから「ダウンロード済み」という項目を表示します。
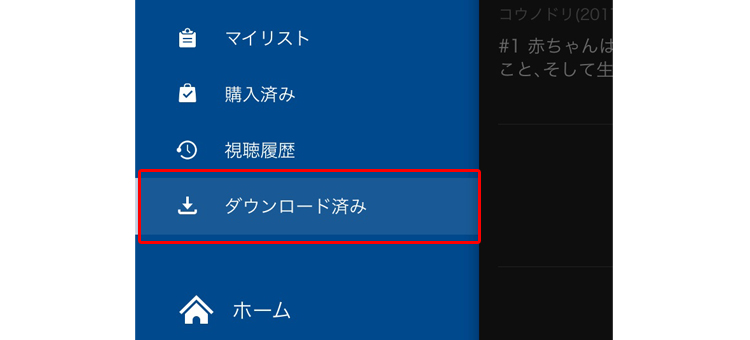
こちらに、ダウンロードした作品一覧が表示されます。あとは、観たい作品の画像の上の再生マークをタップすれば視聴が開始されます。
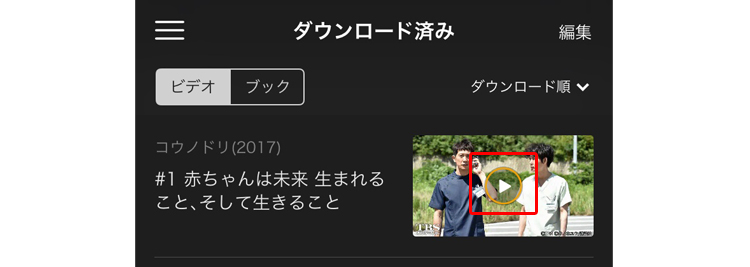
当然、ダウンロードした動画は「オフライン再生」つまり通信量を気にせずに視聴することができます。
ダウンロードした作品を削除する
U-NEXTからダウンロードした作品は、スマホやタブレット端末に保存されます。つまり、動画の容量分お手持ちの端末の容量を埋めてしまう訳です。容量に余裕がある方ならよいですが、動画というのは非常に容量が大きい場合がほとんどです。したがって、ダウンロードした作品を削除する必要も出てきます。
ダウンロードした作品を削除する方法は、先ほどの「ダウンロード済み」の作品一覧画面を表示させます。そこで、画面右上の「編集」をタップします。(※単に削除したい動画を左にスワイプしても削除することができます。)
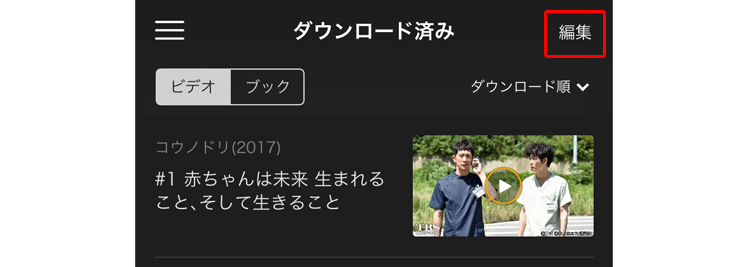
そして、削除したい作品の左側にチェックを入れます。複数選択することで選択した動画を一括で削除することも可能です。
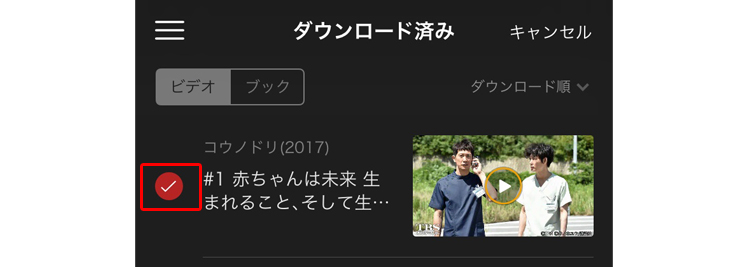
最後に、「削除」をタップすると削除完了です。また、画面右下の「すべて削除」ですべての動画を一括削除することも可能です。
U-NEXTのダウンロード機能の注意点
ここまで、ダウンロードして削除する方法までをご紹介しましたが、正常にダウンロードや削除ができた方も、いくつかダウンロード機能には「注意点」がありますので、参考にしていただければと思います。
ダウンロード済み動画の視聴は最大48時間以内
ダウンロード済みの動画には、実は「最大48時間以内」という再生期限があります。つまり、ダウンロードしてから3日、4日経ってから旅行先でいざ視聴しようとしても期限が切れている為、オフライン環境では視聴ができないといったことも起きてしまいます。
有料レンタル作品は、再度ダウンロードする必要がある
有料でレンタルした作品は、ダウンロードしたとしても期限内に視聴しなければ再度、料金が必要となりますので、特に注意が必要です。
Wi-Fi環境でダウンロードする必要がある
ダウンロードする際は、必ずWi-Fi環境でダウンロードするようにしましょう。動画のダウンロードには、非常に多くの通信料が掛かってしまいます。もちろん、ダウンロードだけではなくストリーミング再生に関しても同様にWi-Fi環境で使用することをおすすめします。
退会すると再生できなくなる
動画をダウンロードした場合でも、退会(アカウントの削除)してしまうと、それ以降は動画を視聴することはできません。「自分のスマホやタブレットにダウンロードするんだから退会後も見られるのでは?」と思う方もいるかもしれませんが、一度退会するとすべての動画は視聴できなくなりますので注意しましょう。
U-NEXTのダウンロード機能のよくあるエラーと対処法
ダウンロード機能を使うとした際に、「エラー」が出る時があります。ここでは、よくあるエラー内容と対処法をご紹介したいと思います。
「ダウンロードは1アカウントにつき1台までです。」と表示される
こちらのエラーは、複数のスマホやタブレットでダウンロードしようとした際に表示されるエラーです。ちなみに、これは【同時に】という意味ではなく「複数の端末にダウンロード済み動画が存在してはいけない」という意味です。
つまり、スマホにダウンロード済み動画が残っている状況でタブレットでもダウンロードしようとする場合などに、このエラーが表示されます。
対処法は、「どちらかの端末に残っている動画を削除する」ということです。万が一、端末を紛失してしまったなどという場合は、視聴期限の48時間を待てば、異なる端末でもダウンロードすることができるようになります。
「ライセンスダウンロードに失敗しました。」と表示される
こちらのエラーは、ダウンロードしようとしている端末(スマホやタブレット)の空き容量が足りないときに表示されるエラーです。端末の空き容量(ストレージ)を確認しましょう。
また、「公共の無料Wi-Fi環境」でダウンロードしようとした際にも表示される場合があります。公共の無料Wi-Fiスポットでは、通信が暗号化されていない場合などに通信制限を設けている場合がある為です。
できるだけ、ダウンロード機能は自宅やセキュリティーが整った環境下で行うようにしましょう。
まとめ
今回のU-NEXTのダウンロード機能についてポイントをまとめてみました。
- ダウンロード機能とは、U-NEXTの動画を自分のスマートフォンやタブレットに保存する機能。
- ダウンロード機能を使用する条件は、「アプリを使用する」、「ダウンロード対象の作品であること」、「古いOSのバージョンでないこと」。
- ダウンロード済み動画には再生期限(最大48時間以内)がある。
- Wi-Fi環境でダウンロードを行う。
- ダウンロード時にエラーが表示されたら、まずは「複数端末の利用」と「空き容量」を確認する。